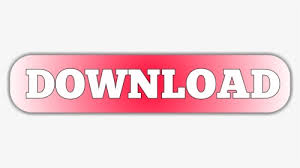

You can use these keyboard shortcuts when you are rehearsing your presentation or recording the slide show. Top of page Rehearse and record the presentation

Hide the pointer and navigation button after 15 seconds. The following keyboard shortcuts allow you to control the pointer and use it to create annotations during your presentation. Top of page Use the pointer and annotations during a presentation (For videos that have multiple audio tracks and/or subtitle tracks in supported formats.) Show or hide the audio and subtitles menu. These keyboard shortcuts work with video files imported from your computer or other device. Top of page Control video and other media in the slide show in PowerPoint 2010 and newer Perform the "mouse click" behavior on the selected hyperlink. Go to the last or previous hyperlink on the current slide. (Hotspots include hyperlinks, animation triggers, audio objects, and video objects.) Go to the next hotspot on the current slide. In PowerPoint 2010 and newer, press and hold the Right and Left mouse buttons for 2 seconds Go to the next slide, if the next slide is hidden.

The following keyboard shortcuts apply while you’re delivering your presentation in Slide Show (full-screen) mode, with or without the Presenter View. Stop or restart an automatic presentation. Perform the previous animation or return to the previous slide.ĭisplay a blank black slide, or return to the presentation from a blank black slide.ĭisplay a blank white slide, or return to the presentation from a blank white slide. Perform the next animation or advance to the next slide. Start the presentation in Presenter View. Start a presentation from the current slide. This table lists the most frequently used shortcuts in PowerPoint for Windows. Maneuver in Presenter View in PowerPoint 2013 and newer Use the pointer and annotations during a presentation
KEYBOARD SHORTCUTS FOR POWERPOINT 2010 WINDOWS
Get these keyboard shortcuts in a Word document at this link: PowerPoint for Windows keyboard shortcutsĬontrol video and other media in the slide show in PowerPoint 2010 and newer Use the arrow keys to move between the tabs in the Slide Show Help dialog. If an action that you use often does not have a shortcut key, you can record a macro to create one.ĭuring the presentation, to see a list of shortcuts, press F1. Press Ctrl+F, and then type your search words. To quickly find a shortcut in this article, you can use Search.
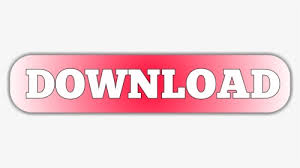

 0 kommentar(er)
0 kommentar(er)
